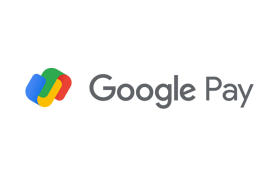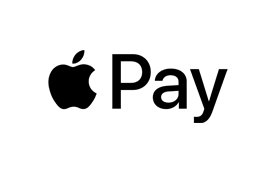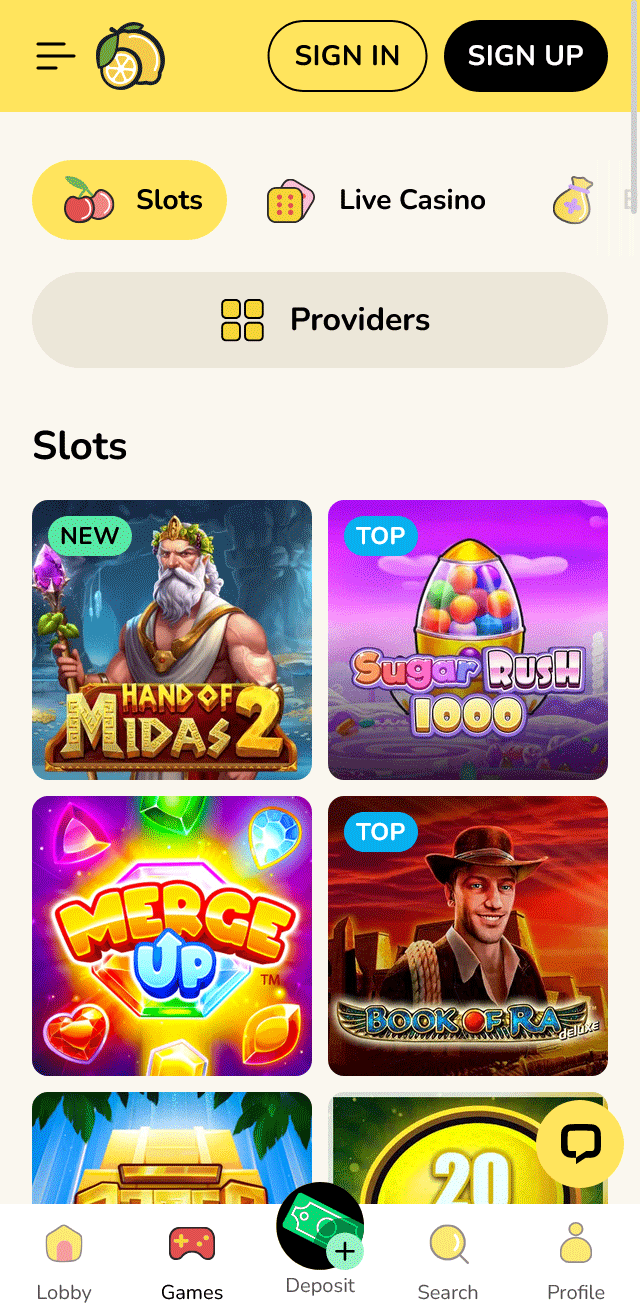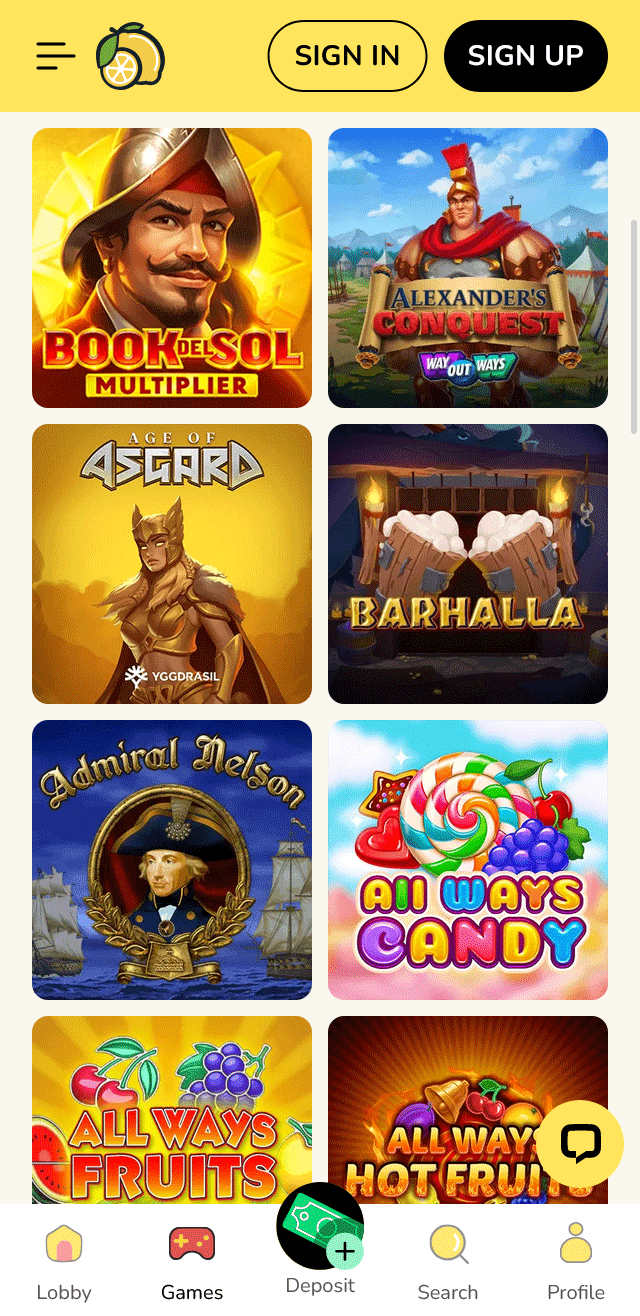mi y2 sim slot
The Xiaomi Mi Y2 (also known as Poco F1 in some markets) is a mid-range smartphone launched by Xiaomi in 2018. One of its notable features is the dual-SIM support with two slots for different types of SIM cards: nano-SIM and microSD card. Understanding the Sim Slot Types There are three primary types of SIM card slots: Nano-SIM * A smaller version of the standard SIM, measuring 12.3 x 8.8 mm. * Used by most modern smartphones for cellular connectivity. Micro-SIM (mini-SIM) * Smaller than the nano-SIM, measuring 15 x 10 mm.
- Starlight Betting LoungeShow more
- Lucky Ace PalaceShow more
- Cash King PalaceShow more
- Spin Palace CasinoShow more
- Golden Spin CasinoShow more
- Silver Fox SlotsShow more
- Diamond Crown CasinoShow more
- Lucky Ace CasinoShow more
- Royal Fortune GamingShow more
- Royal Flush LoungeShow more
Source
- mi y2 sim slot
- nexus 5 sd card slot
- does oneplus 6 have sd card slot
- does oneplus 5t have sd card slot
- sd slot s8
- iphone xs max sd card slot
mi y2 sim slot
The Xiaomi Mi Y2 (also known as Poco F1 in some markets) is a mid-range smartphone launched by Xiaomi in 2018. One of its notable features is the dual-SIM support with two slots for different types of SIM cards: nano-SIM and microSD card.
Understanding the Sim Slot Types
There are three primary types of SIM card slots:
Nano-SIM
* A smaller version of the standard SIM, measuring 12.3 x 8.8 mm.
* Used by most modern smartphones for cellular connectivity.
Micro-SIM (mini-SIM)
* Smaller than the nano-SIM, measuring 15 x 10 mm.
* Less common in new smartphones but still used in some older models.
Hybrid-SIM or Dual-SIM Support
* Some devices offer a hybrid slot that can be used as either a second SIM card or an expansion card (microSD) depending on the user's preference.
Key Features of Mi Y2 Sim Slot
The Xiaomi Mi Y2 has two slots:
- Primary Nano-SIM Slot: The main slot for a nano-SIM, providing cellular connectivity.
- MicroSD Card Slot: For expanding storage capacity, using microSD cards up to a certain size (usually 256GB or higher).
Benefits of Dual-Sim Support
- Offers users the flexibility to have two separate phone numbers or networks active on one device.
- Useful for individuals who need to manage multiple work and personal lines without carrying two phones.
Potential Drawbacks of Hybrid Sim Slots
While convenient, hybrid sim slots might have limitations:
- Memory Usage: Some devices that use a microSD card slot for storage may prioritize internal memory over the SD card’s capacity.
- Compatibility Issues: Users must ensure that their SIM cards and microSD cards are compatible with the device.
Comparison to Other Devices
The Mi Y2’s dual-SIM capability is not unique among mid-range smartphones but its execution might vary depending on the specific model or brand. Some phones may offer a third slot for an additional card, while others might have different configurations for dual-SIM support.
What Users Should Consider When Purchasing
When selecting a new smartphone, especially those with hybrid slots, consider:
- The need for separate phone numbers or data plans.
- Storage capacity requirements and how they relate to the available expansion options (if any).
- Any compatibility issues that might arise from using different types of SIM cards.
How Users Can Optimize Their Mi Y2
To get the most out of your Mi Y2, especially with its dual-SIM capability:
- Use a high-capacity microSD card if you frequently save files or media on your phone.
- Choose compatible SIMs to avoid compatibility issues and ensure seamless connectivity.
The Xiaomi Mi Y2’s design incorporates a hybrid sim slot for dual-SIM capabilities, offering users flexibility and versatility in their cellular needs. This feature is part of what makes the device appealing in its market segment.

s7 sd slot
The S7 SD slot is a feature found in various devices, particularly in smartphones and tablets, that allows users to expand their device’s storage capacity. This article delves into what the S7 SD slot is, its benefits, and how to use it effectively.
What is the S7 SD Slot?
The S7 SD slot is a port on certain Samsung devices, such as the Samsung Galaxy S7, that enables the insertion of a Secure Digital (SD) memory card. This slot is designed to accommodate SD cards, which are portable storage devices that can hold a significant amount of data, including photos, videos, music, and documents.
Key Features of the S7 SD Slot
- Expandable Storage: The primary function of the S7 SD slot is to provide additional storage space. This is particularly useful for users who need to store large files or a vast collection of media.
- Compatibility: The slot is compatible with various types of SD cards, including SDHC (Secure Digital High Capacity) and SDXC (Secure Digital eXtended Capacity) cards.
- Hot Swappable: Users can insert or remove SD cards without needing to turn off their devices, making it convenient for on-the-go storage management.
Benefits of Using the S7 SD Slot
1. Increased Storage Capacity
- Media Storage: Users can store a large number of photos, videos, and music files without worrying about running out of space.
- App Installation: Some apps and games can be installed directly onto the SD card, freeing up internal storage space.
2. Cost-Effective Solution
- Affordable Expansion: Purchasing an SD card is generally more cost-effective than upgrading to a device with higher internal storage.
- Scalable Storage: Users can choose the SD card capacity that best suits their needs, from 16GB to 256GB or more.
3. Data Backup and Transfer
- Backup Solution: SD cards can serve as a backup for important data, ensuring that files are safe even if the device is lost or damaged.
- Data Transfer: SD cards make it easy to transfer files between devices, such as moving photos from a smartphone to a computer.
How to Use the S7 SD Slot
1. Inserting an SD Card
- Power Off: While the S7 SD slot supports hot swapping, it’s recommended to power off the device before inserting or removing an SD card to avoid data corruption.
- Insertion Process: Gently insert the SD card into the slot with the gold contacts facing down. Ensure it clicks into place.
2. Configuring SD Card Settings
- Format the SD Card: Upon first use, the SD card may need to be formatted. Go to
Settings > Storageand select the SD card to format it. - Set Default Storage: Configure the device to use the SD card as the default storage for photos, videos, and apps. This can be done in the
Settings > Storagemenu.
3. Managing SD Card Data
- File Management: Use the device’s file manager app to organize files on the SD card. Create folders for different types of files (e.g., photos, music, documents).
- Backup and Restore: Regularly back up important data to the SD card and ensure it is properly ejected before removing it from the device.
The S7 SD slot is a valuable feature that enhances the functionality of compatible devices by providing expandable storage. Whether you need more space for media, apps, or data backup, the S7 SD slot offers a versatile and cost-effective solution. By understanding how to use and manage the SD card, users can maximize the benefits of this feature and ensure their data is well-organized and secure.

blackberry sd card slot
BlackBerry devices have been known for their robust security features and efficient communication capabilities. One of the lesser-known but highly useful features of some BlackBerry models is the SD card slot. This feature allows users to expand their device’s storage capacity, making it easier to store and manage large files, media, and applications. In this article, we’ll delve into the details of the BlackBerry SD card slot, its benefits, and how to use it effectively.
What is an SD Card Slot?
An SD (Secure Digital) card slot is a hardware interface that allows users to insert an SD card into their device. SD cards are small, portable storage devices that can hold a variety of data types, including photos, videos, music, documents, and more. The SD card slot on BlackBerry devices enables users to expand the internal storage, providing more space for their data.
Benefits of Using an SD Card Slot on BlackBerry
Using an SD card slot on your BlackBerry device offers several advantages:
Increased Storage Capacity: By inserting an SD card, you can significantly increase the storage capacity of your device. This is particularly useful for users who need to store large files or a large number of files.
Data Portability: SD cards are portable, meaning you can easily transfer data between devices. If you switch to a new BlackBerry or another type of device, you can simply remove the SD card and insert it into the new device.
Backup and Recovery: SD cards can serve as a backup solution. You can store important data on the SD card and use it to recover your information in case of device failure or loss.
Organized Storage: Using an SD card can help you organize your data more effectively. For example, you can store media files on the SD card while keeping your device’s internal storage for essential apps and documents.
How to Use the SD Card Slot on BlackBerry
Using the SD card slot on your BlackBerry device is straightforward. Here’s a step-by-step guide:
Purchase an SD Card: Ensure you buy an SD card that is compatible with your BlackBerry device. Check the device specifications to determine the maximum capacity and type of SD card supported.
Insert the SD Card:
- Power off your BlackBerry device.
- Locate the SD card slot, which is usually on the side or back of the device.
- Gently insert the SD card into the slot, ensuring it is properly aligned.
- Push the card until it clicks into place.
Power On and Initialize:
- Power on your BlackBerry device.
- The device should recognize the SD card automatically. If not, go to the device settings and look for the storage options to initialize the SD card.
Transfer Data:
- Use the file manager or storage settings on your BlackBerry to move files between the internal storage and the SD card.
- You can also connect your BlackBerry to a computer via USB and manage the SD card as an external drive.
Troubleshooting Common Issues
While using an SD card on your BlackBerry, you might encounter some issues. Here are a few common problems and their solutions:
SD Card Not Recognized:
- Ensure the SD card is properly inserted.
- Try formatting the SD card using your BlackBerry device or a computer.
- Check if the SD card is damaged or corrupted.
Slow Performance:
- Use a high-quality SD card with good read/write speeds.
- Avoid filling the SD card to its maximum capacity, as this can slow down performance.
Data Loss:
- Regularly back up your data to prevent loss.
- Use reliable SD cards from reputable brands to minimize the risk of data corruption.
The SD card slot on BlackBerry devices is a valuable feature that enhances storage capacity and data management. By understanding how to use and troubleshoot the SD card slot, you can make the most out of your BlackBerry device, ensuring efficient storage and data portability. Whether you’re storing media files, documents, or applications, the SD card slot provides a flexible and convenient solution for all your storage needs.

does macbook pro 2015 have sd card slot
When considering the MacBook Pro 2015 for your computing needs, one of the features you might be curious about is its SD card slot. This feature can be crucial for photographers, videographers, and anyone who frequently transfers data from external devices. Let’s delve into whether the MacBook Pro 2015 comes equipped with an SD card slot.
MacBook Pro 2015 Models
The MacBook Pro 2015 was released in two primary models:
- 13-inch MacBook Pro (Retina, Early 2015)
- 15-inch MacBook Pro (Retina, Mid 2015)
Both models were designed with the Retina display, offering high-resolution screens and powerful performance. However, their connectivity options differ slightly.
SD Card Slot Availability
13-inch MacBook Pro (Retina, Early 2015)
- No SD Card Slot: The 13-inch MacBook Pro 2015 does not have an SD card slot. This model focuses more on compact design and portability, which might have influenced the decision to omit the SD card slot.
15-inch MacBook Pro (Retina, Mid 2015)
- SD Card Slot Included: The 15-inch MacBook Pro 2015 does come with an SD card slot. This makes it a more versatile option for users who need to transfer data frequently from SD cards, such as photographers and videographers.
Alternative Solutions for 13-inch MacBook Pro Users
If you own the 13-inch MacBook Pro 2015 and need to transfer data from an SD card, there are several alternative solutions:
- USB SD Card Readers: You can purchase a USB SD card reader, which is a small, portable device that connects to your MacBook Pro via USB. This allows you to easily transfer data from your SD cards.
- Thunderbolt SD Card Readers: For faster data transfer speeds, consider a Thunderbolt SD card reader. These devices offer higher performance and are compatible with the Thunderbolt ports on your MacBook Pro.
- Wireless SD Card Adapters: Another option is a wireless SD card adapter, which allows you to transfer data from your SD card to your MacBook Pro without needing a physical connection.
The MacBook Pro 2015 models differ in their SD card slot availability. The 13-inch model does not have an SD card slot, while the 15-inch model includes one. If you require an SD card slot and primarily use a 13-inch MacBook Pro, consider investing in an external SD card reader or adapter to meet your needs.

Frequently Questions
How do I access the SIM card slot on the Mi Y2?
To access the SIM card slot on the Mi Y2, locate the tray on the upper left side of the device. Use a SIM ejector tool or a small pin to gently push into the hole beside the tray. This will eject the tray, allowing you to insert or remove your SIM card. Ensure the device is powered off before attempting this to avoid any damage. The Mi Y2 supports dual SIM cards, so you can manage two lines with ease. This straightforward process makes it convenient to switch SIMs or add a new one as needed.
How do I access the SIM card slot on the Mi 3S Prime?
To access the SIM card slot on the Xiaomi Mi 3S Prime, locate the small hole on the right side of the device. Use a SIM ejector tool or a small pin to gently press into the hole. This will push the SIM tray out, allowing you to insert or remove your SIM card. Ensure the device is powered off before attempting this procedure to avoid any damage. This straightforward method ensures easy access to the SIM card slot, facilitating quick changes when needed.
How Does SIM Slot 1 Function in a Smartphone?
In a smartphone, SIM Slot 1 is the primary slot for inserting the Subscriber Identity Module (SIM) card, which enables network connectivity. This slot is typically used for the main line, allowing the device to make and receive calls, send texts, and access data services. SIM Slot 1 often supports 4G and 5G networks, ensuring faster data speeds and better network performance. Some dual-SIM smartphones allow both slots to function simultaneously, but Slot 1 is usually prioritized for voice calls and data usage. Properly configuring SIM Slot 1 ensures seamless communication and optimal network performance on your smartphone.
Is It Possible to Fit a Micro SIM into a Nano SIM Slot?
Fitting a Micro SIM into a Nano SIM slot is not directly possible due to the size difference. However, you can use a SIM adapter to convert the Micro SIM to a Nano SIM size. These adapters are small plastic frames that hold the Micro SIM and allow it to fit into a Nano SIM slot. Simply place the Micro SIM into the adapter and then insert the combined unit into the Nano SIM slot. Ensure the adapter is secure to avoid any connectivity issues. This method is widely used and generally reliable, but always double-check compatibility with your device's specifications.
How do I access the SIM slot on my Xiaomi Mi A2?
To access the SIM slot on your Xiaomi Mi A2, start by powering off the device. Next, locate the SIM tray on the upper left side of the phone. Use a SIM ejector tool or a small, thin object like a paperclip to gently push into the hole beside the tray. This will eject the tray out of the slot. Place your SIM card into the tray according to the orientation indicated, then reinsert the tray back into the phone. Power on your device to ensure the SIM card is recognized. This straightforward process allows you to easily manage your SIM card on the Xiaomi Mi A2.